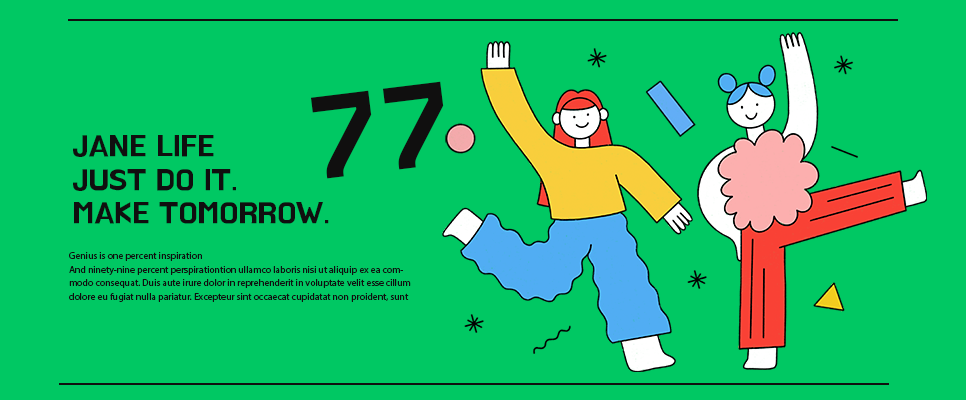상세 컨텐츠
본문

728x90
반응형
맥에서 화면 캡쳐, 화면 동영상 기록, 저장 하는 방법입니다.

간단하게 shift + command + 5 를 동시에 누르면 화면 하단에 화면캡쳐관련 메뉴바가 뜹니다.

메뉴바 첫번째 아이콘은 [ 전체 화면 캡쳐 ]

메뉴 오른쪽 캡쳐 클릭하면, 맥 전체 화면이 캡쳐됩니다.
그런데, 그냥 전체 화면 캡쳐하려면,shift + command + 3 을 동시에 누르면 바로 캡쳐됩니다.
메뉴바 2번째 아이콘은 [ 선택한 윈도우 캡쳐 ]

맥에서 작업할때 화면 분할해서 하는 경우가 종종있는데,
이때 선택한 윈도우 캡쳐를 자주 사용하게 됩니다.
메뉴바 3번째 아이콘은 [ 부분 화면 캡쳐 ]
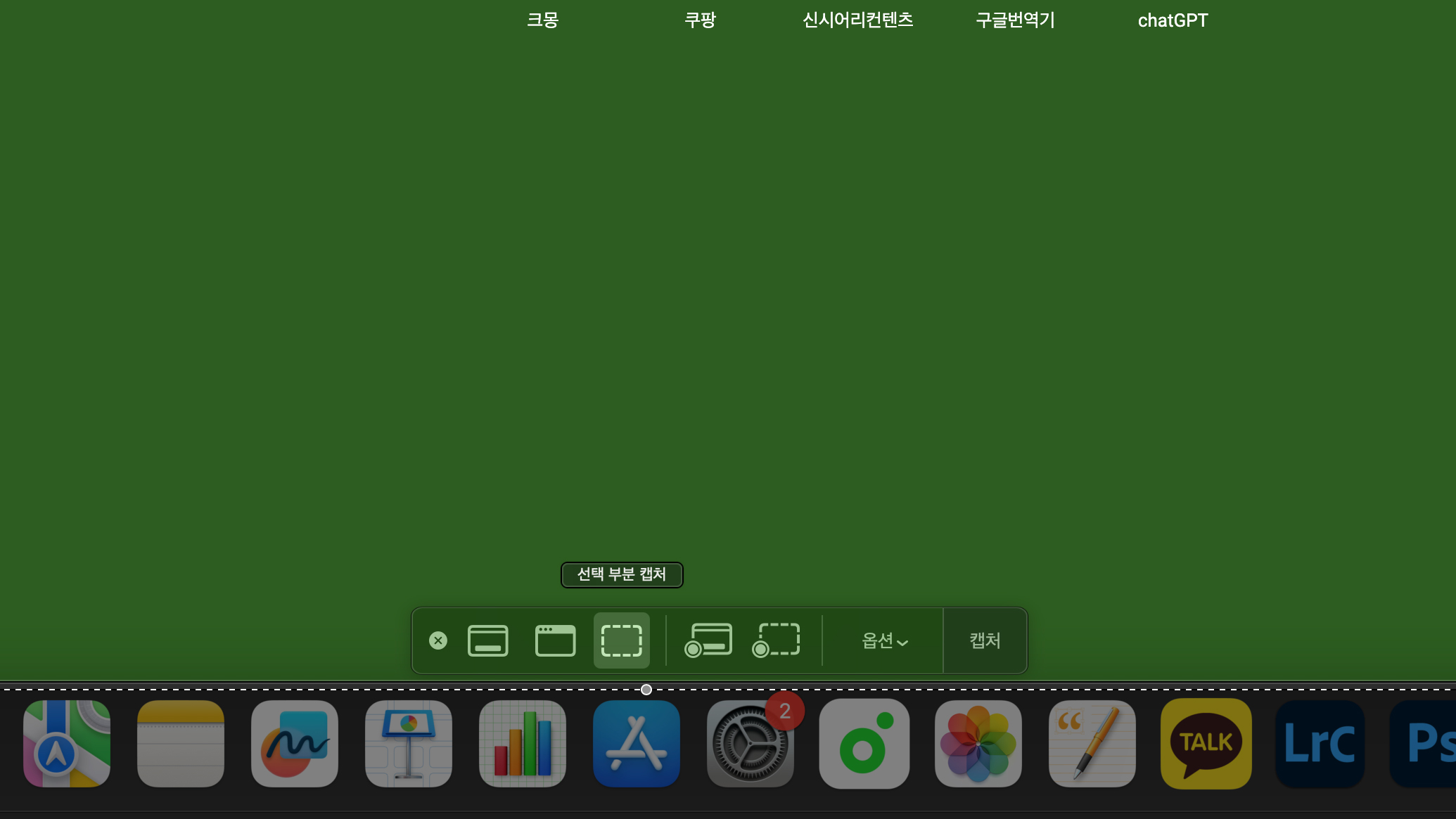
부분 화면 캡쳐는 마우스로 특정 부분을 드래그(선택)한후에 캡쳐를 누르면,
그 선택된 부분만 저장하게 됩니다.
메뉴바 4번째 아이콘은 [ 전체 화면 기록 - 동영상 저장 ]
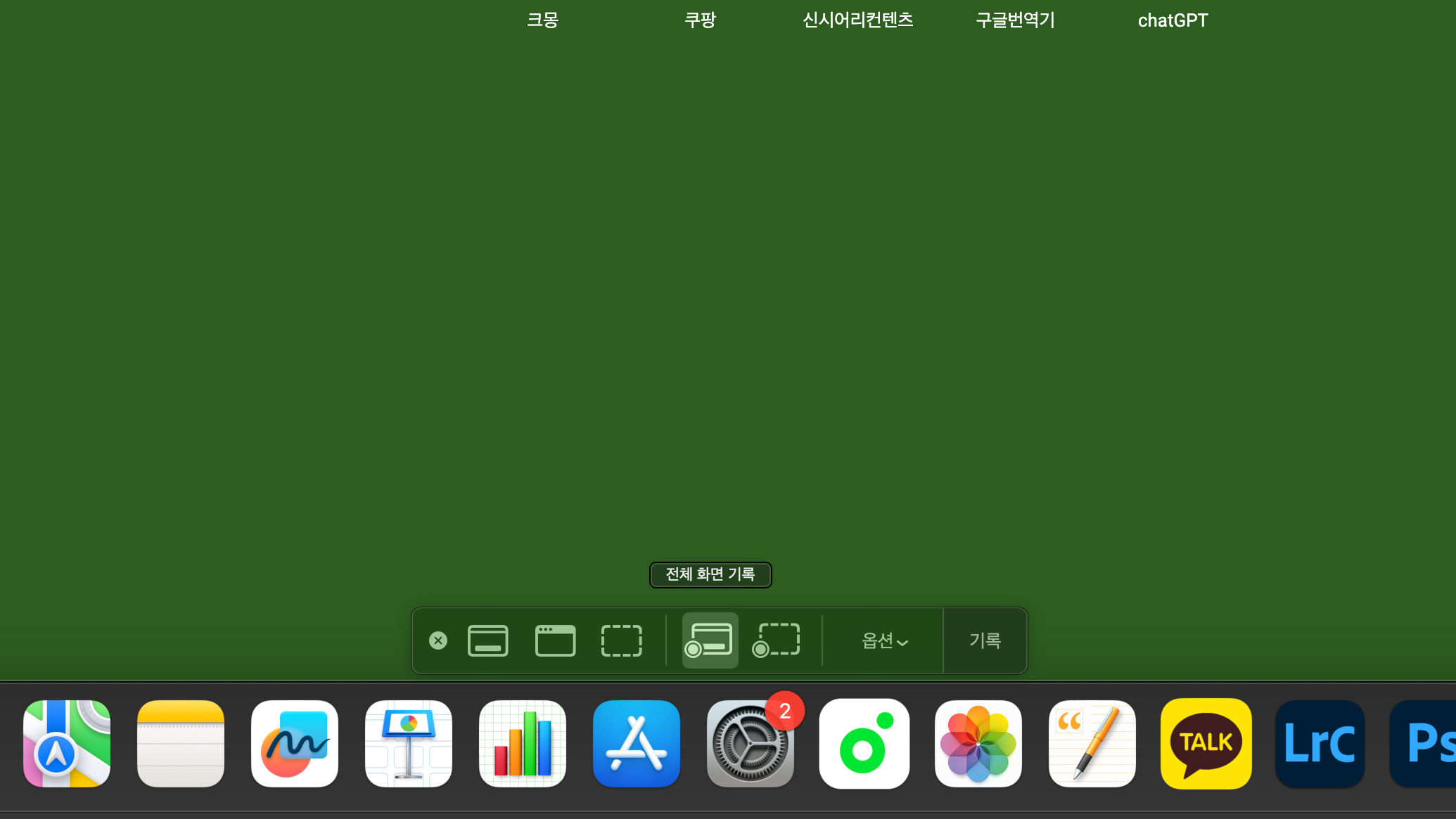
일반 캡쳐와 동영상 저장은 구분선을 두고 , 왼쪽과 오른쪽으로 나눠져 있습니다.
전체 화면 기록은 말그대로, 전체 화면을 저장니다.
마우스 움직이는거나, 등등 화면의 모든 보여지는 움직임들을 화면으로 녹화합니다.
메뉴바 5번째 아이콘은 [ 부분 화면 기록 - 동영상 저장 ]
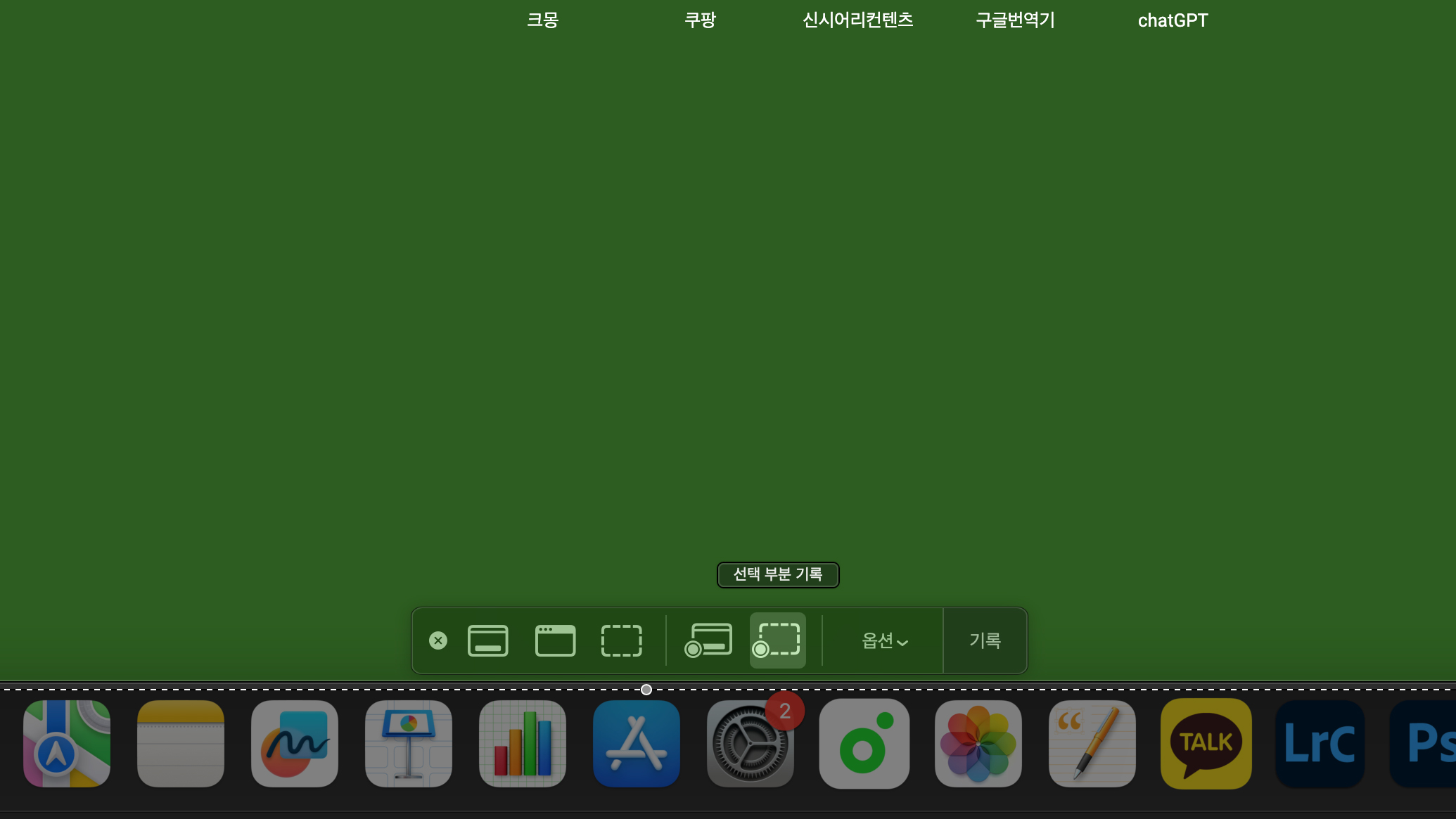
선택 부분 기록은 마우스로 드래그(선택)한 그 영역만 동영상 기록합니다.
메뉴바 6번째 아이콘은 [ 캡쳐,동영상 저장 옵션 ]
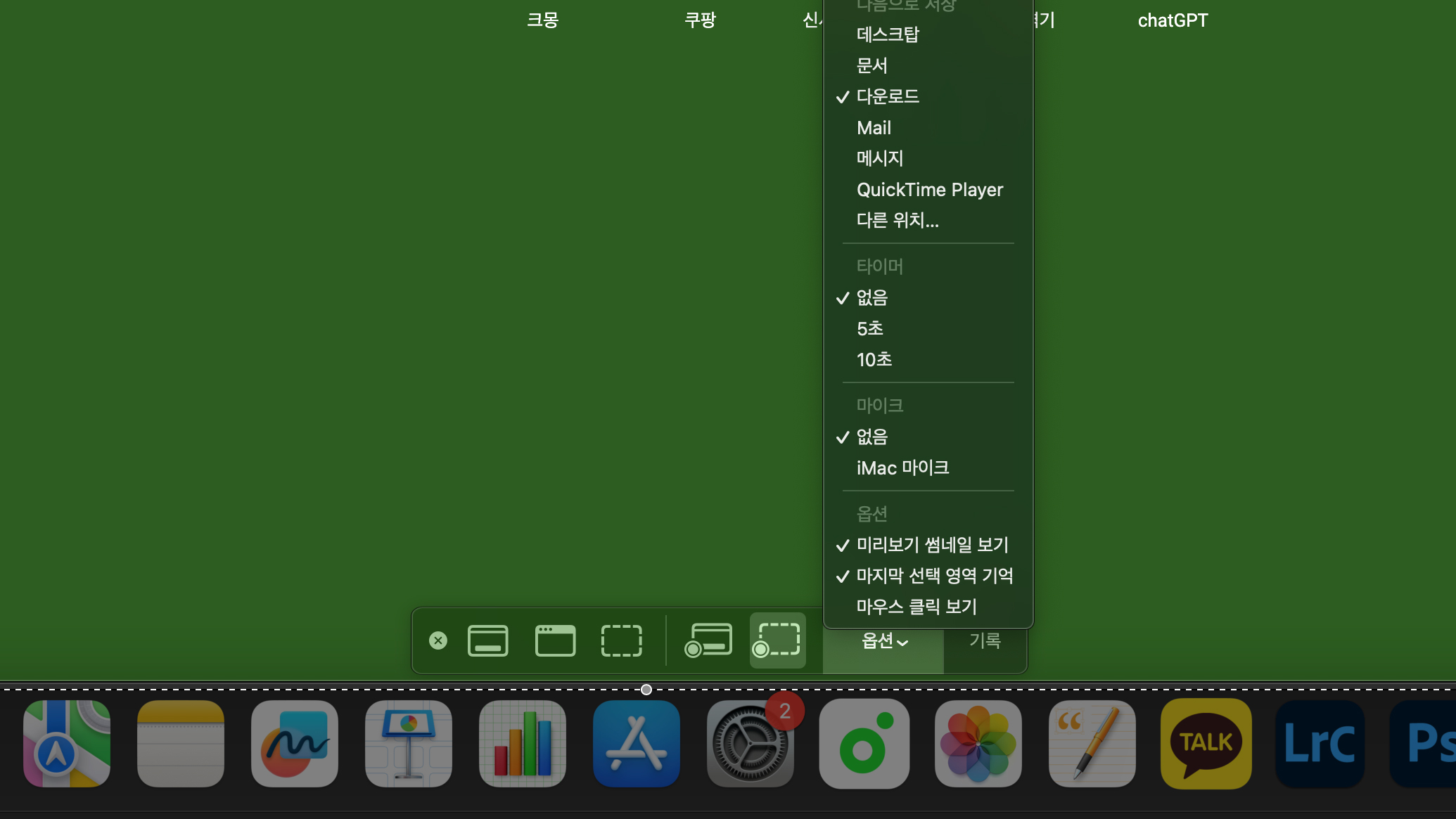
옵션은 화면캡쳐와 화면 기록에 따라 다른 속성을 조정할 수 있습니다.
저장위치,타이머, 마이크 등등 설정할 수 있습니다.
맥용 마이크 성능이 어느정도인지는 다음번에 테스트후 글올리겠습니다.
이상 간단한 화면캡쳐, 동영상 기록에 대한 방법이었습니다.
728x90
반응형
'일상 > 생활정보' 카테고리의 다른 글
| 맥북프로(m1) 부팅할때, 키보드 마우스 먹통 해결방법 (0) | 2024.01.10 |
|---|---|
| 연예인 피부처럼 밝게 관리하기 (0) | 2023.07.06 |
| 미국 10~15세 나이대에서 가장많이 쓰는 영어와 은어 (0) | 2023.03.01 |
| 이벤트 - 쿠우쿠우 먹방 콘테스트 진행중 (0) | 2022.11.30 |
| 신체나이 테스트 (0) | 2022.11.30 |